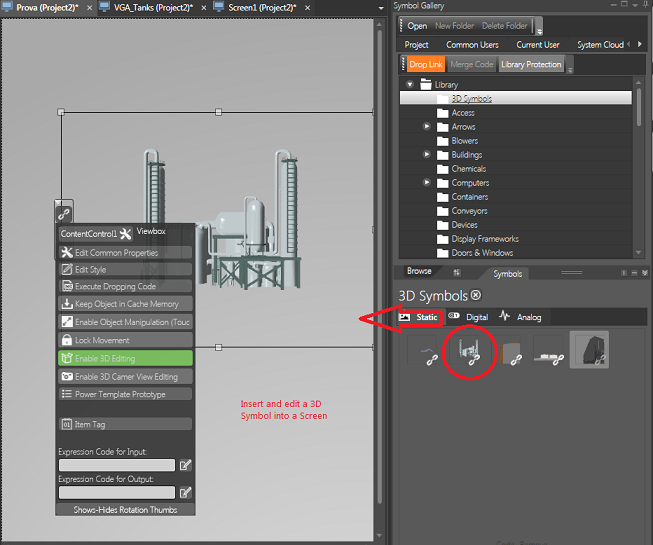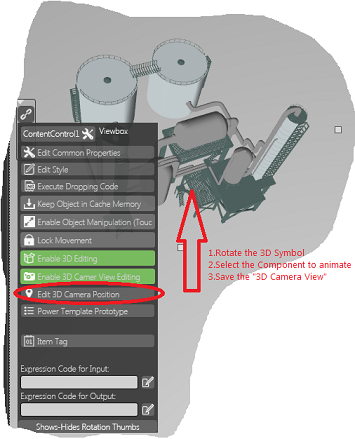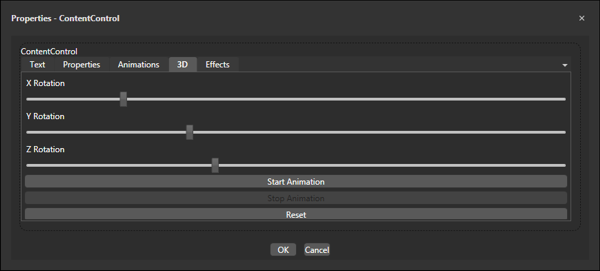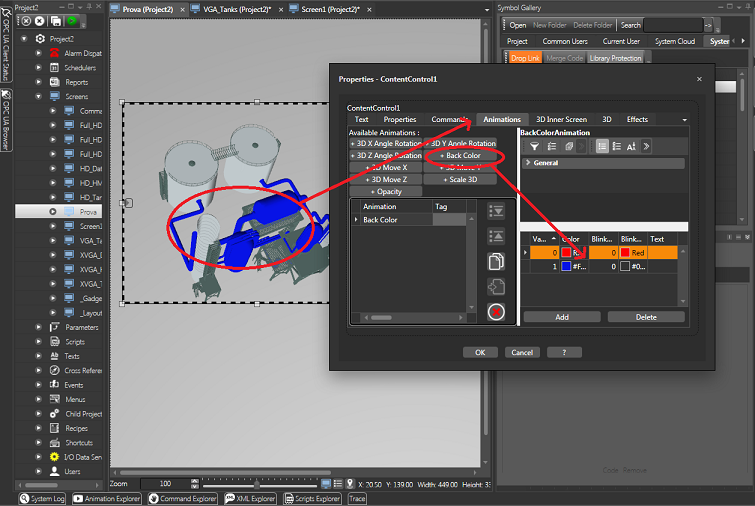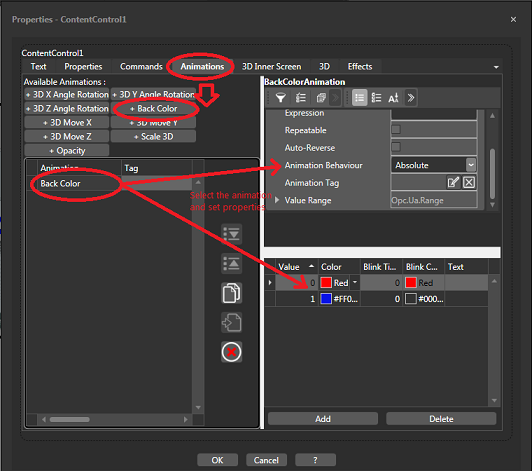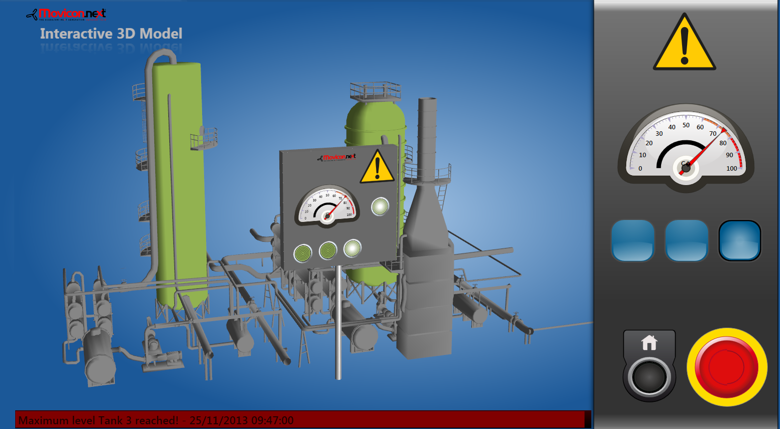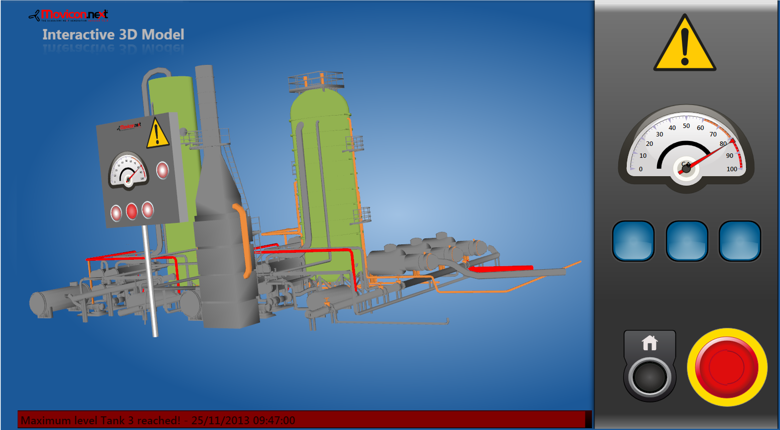Animazione Grafica 3D
Movicon.NExT,
grazie all'utilizzo della grafica XAML con tecnologia WPF permette di
inserire ed utilizzare nei sinottici del progetto anche modelli di oggetti
con grafica 3D. Tali oggetti possono essere animati anche in modo avanzato
andando ad agire sui singoli componenti del simbolo 3D e variando l'angolo
di osservazione dell'oggetto (camera).

|
Movicon.NExT
(al momento) non è stato progettato per editare e realizzare scene
e modelli grafici 3D. Il compito di Movicon è quello di inserire
tali oggetti in un sinottici, e provvedere all'animazione grafica
realtime collegando al tipo di animazione i Tag dinamici.
La
libreria dei simboli di Movicon contiene alcuni modelli grafici
3D di esempio, ma naturalmente l'utente dovrà disporre del proprio
modello 3D (generalmente realizzato dai Cad 3D o da software di
simulazione) per poterlo poi importare ed inserire in un sinottico.
Il
formato 3D supportato da Movicon è il formato XAML, che appunto
definisce grafica vettoriale 2D e 3D. |
Vediamo
ora le tecniche di base per l'animazione grafica di un oggetto 3D. Prenderemo
come esempio l'oggetto "Refinery" disponibile nella libreria
dei simboli e andremo ad animare il giunto di trasmissione del motore
a fronte di un comando di Start-Stop:
Aprire
un sinottico esistente o aggiungerne uno nuovo.
Aprire
la Libreria Simboli e, dal gruppo "3D Symbols", selezionare
l'oggetto "Refinery" con un click del mouse.
Posizionare
il puntatore del mouse sul punto del sinottico dove si vuole inserire
l'oggetto ed eseguire un click per rilasciare l'oggetto. Dimensionare
e posizionare l'oggetto secondo le proprie preferenze.
Selezionare
l'oggetto, e accedere al menu rapido dei comandi tramite l'apposita
icona ai bordi dell'oggetto, e dal menu comandi selezionare ed attivare
la voce "Abilita Editazione
3D".
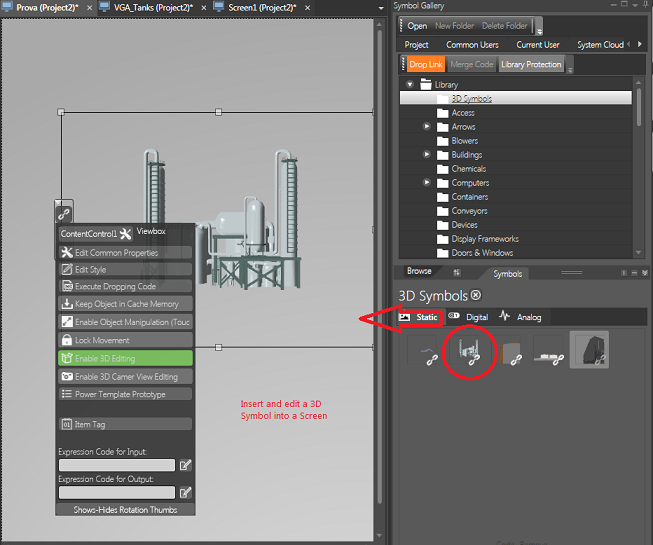
Nel
Tooltip comandi degli Oggetti 3D è disponibile il pulsante "3D Edit".
Da
notare che, cliccando sulle varie componenti del simbolo 3D, le parti
del simbolo selezionate verranno evidenziate con un colore ed un effetto
a "pulsazione", per evidenziare a quale parte del simbolo
3D si riferiranno le animazioni.
Se il simbolo 3D è stato realizzato
con "Gruppi
di componenti", l'intero
gruppo sarà selezionabile con il comando CTRL+Click.
E'
possibile, anche durante l'editazione, ruotare la vista dell'oggetto
3D, sia per raggiungere più agevolmente eventuali componenti dell'oggetto,
sia per memorizzare eventi viste (posizione della camera 3D nella
scena) che saranno poi impostabili in runtime dall'utente, tramite
il tasto destro del mouse.
Per utilizzare le funzioni di rotazione e memorizzazione
eventuale di "Viste", utilizzare i comandi"Abilita
Editazione Vista 3D Camera" ed "Edita
Posizione Camera 3D" , disponibili
dopo avere attivato la voce "Abilita
Editazione 3D"
descritta precedentemente.
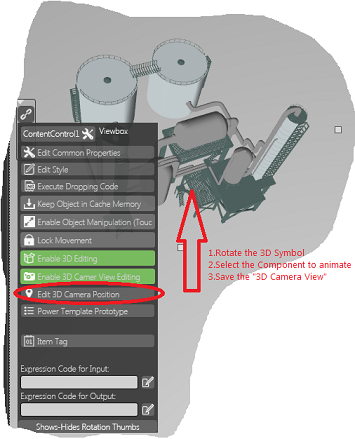
Selezionando
l'elemento del simbolo questo verrà animato con un effetto a "pulsazione".
E' inoltre possibile
utilizzare le impostazioni del Tab "3D" della finestra "Edita
Proprietà Generali. Qui è possibile, se risulta selezionato l'intero
oggetto (e non un suo componente) ruotare l'oggetto nello spazio usando
i cursori di rotazione X,Y,Z, oppure eseguire una semplice simulazione
di rotazione.
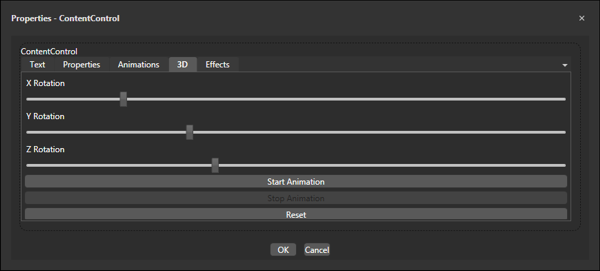
Dopo avere selezionato
con un clic il componente, nel modello 3D, che si intende animare, utilizzare
nuovamente il menu dei comandi dell'oggetto, tramite l'apposita icona
sul bordo dell'oggetto stesso, ed utilizzare il comando "Edita
Proprietà Generali".
Nella finestra
di dialogo che viene aperta, selezionare il Tab "Animazione".
Qui saranno accessibili i comandi di
animazione grafica disponibili per gli elementi ed i gruppi che
compongono il modello 3D, elencati in tabella:
3D X Angolo Rotazione |
Rotazione angolare dell'oggetto sull'asse X in funzione
del valore del Tag |
3D Y Angolo Rotazione |
Rotazione angolare dell'oggetto sull'asse Y in funzione
del valore del Tag |
3D Z Angolo Rotazione |
Rotazione angolare dell'oggetto sull'asse Z in funzione
del valore del Tag |
Colore Sfondo |
Colore di sfondo, sui valori di soglia del Tag |
3D Muovi X |
Movimento lineare dell'oggetto sull'asse X in funzione del
valore del Tag |
3D Muovi Y |
Movimento lineare dell'oggetto sull'asse Y in funzione del
valore del Tag |
3D Muovi Z |
Movimento lineare dell'oggetto sull'asse Z in funzione del
valore del Tag |
Scala 3D |
Dimensione in scala dell'oggetto, in funzione del valore
del Tag |
Trasparenza |
Valore di trasparenza e visibilità, in funzione del valore
del Tag |
Nel nostro esempio,
utilizzeremo la funzione di Colore di Sfondo dell'oggetto animato. Con
gli stessi procedimenti sarà possibile assegnare qualsiasi altra animazione
grafica.
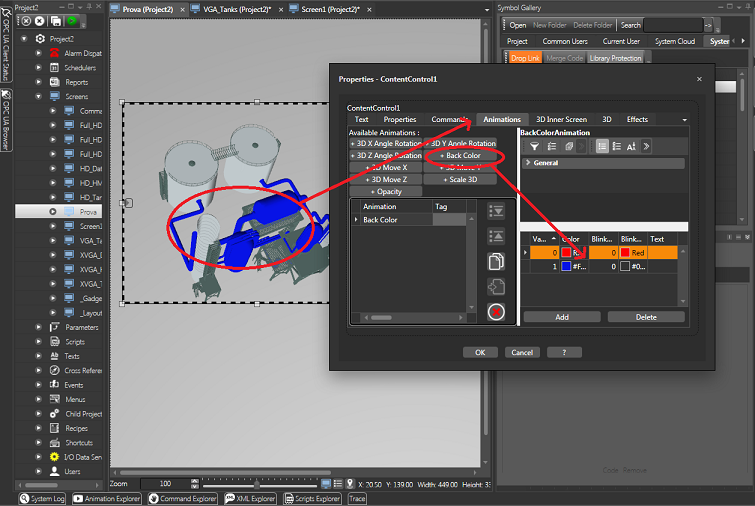
Finestra
di selezione del tipo di Animazione.
Dalla
finestra "Animazioni", selezionare il comando di animazione
dinamica desiderato. Nel nostro caso selezioneremo "Colore Sfondo".
Inserendo
l'animazione "Colore Sfondo" nella lista delle animazioni per
l'elemento selezionato, a destra comparirà la finestra di definizione
delle impostazioni dell'animazione. In questo caso sarà possibile inserire
i valori di soglia colore, aggiungendo le soglie colore desiderate in
funzione dei valori che assumerà la variabile (es. 0 = colore rosso, 1
= colore verde"). Sarà poi possibile selezionare il Tag da associare,
oltre ad altri parametri di dettaglio, come già visto per le altre animazioni
dinamiche.
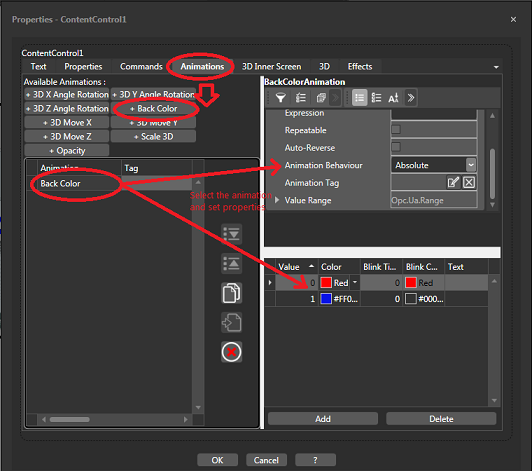
Finestra
di impostazione dell'Animazione 3D Y Angolo Rotazione.
Chiudere
la finestra di impostazione animazioni confermando con "OK".
Aggiungere
ora dalla Toolbox un pulsante di tipo "ToggleButton" nel
sinottico per gestire l'ON-OFF dell'animazione.
Assegnare
la stessa Tag definita nell'animazione anche al pulsante. In questo
modo in Runtime tramite il pulsante si eseguirà il toggle della variabili
di attivazione dell'animazione del disegno 3D.
A
questo punto per verificare il funzionamento dell'Animazione avviare
in Runtime il progetto e agire sul pulsante per eseguire i toggle
della Tag definita. Il colore del componente selezionato verrà animato
con una colorazione in funzione del valore del Tag.
Animazione Sinottico 3D interno (Inner Screen)
Movicon consente un'interessante
funzionalità per gli oggetti 3D, chiamata Sinottico
3D interno. Questa funzione permette di gestire, all'interno del
modello 3D, un intero sinottico, che sarà posizionato su una "faccia"
del componente del modello 3D inserito nel sinottico.
Così facendo, il sinottico
associato verrà visualizzato all'interno del modello 3D, e sarà dinamico
sia nella rappresentazione degli elementi contenuti, sia nella interattività
degli eventuali oggetti di comando.
Esempio: si predispone
un sinottico, con dimensioni ad esempio 600 x 600 pixel, quale pulsantiera
di comando, contenente dei display, dei gauge, e dei pulsanti di avvio
e arresto, tutti associati alle rispettive variabili. Ora, è possibile
inserire questo piccolo sinottico all'interno di un modello 3D, utilizzando
il Tab "Inner Screen" della Common Property Windows dell'oggetto,
dopo avere selezionato il componente 3D sul quale il sinottico verrà
inserito.
Nell'esecuzione runtime del progetto, vedremo che sarà possibile ruotare
il modello 3D, e vedremo il sinottico 600x600 nella sua posizione
all'interno del modello 3D, pienamente interattivo.
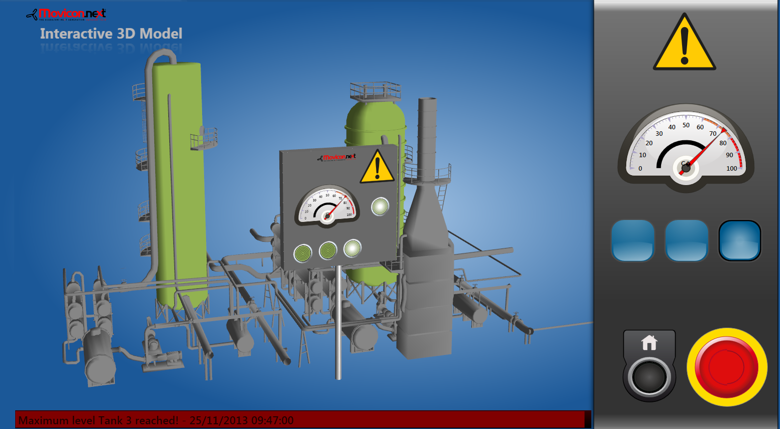
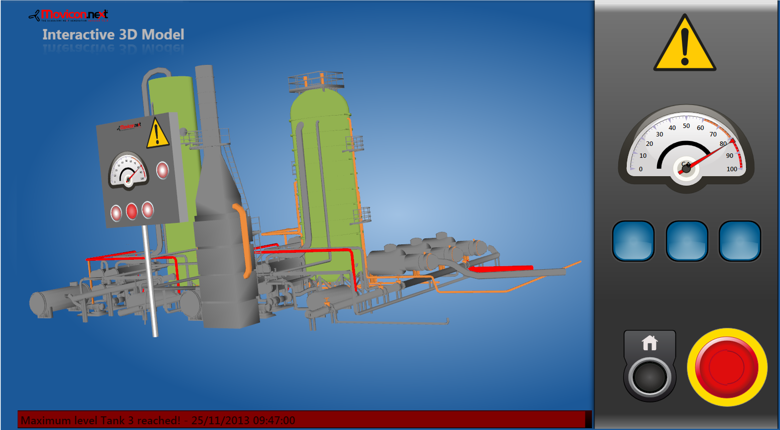
L'esempio mostra come un sinottico sia inserito su
un elemento rettangolare disponibile come componente del modello 3D. Il
sinottico, con la funzione Inner 3D, sarà collocato all'interno del modello
ma resterà pienamente interattivo.