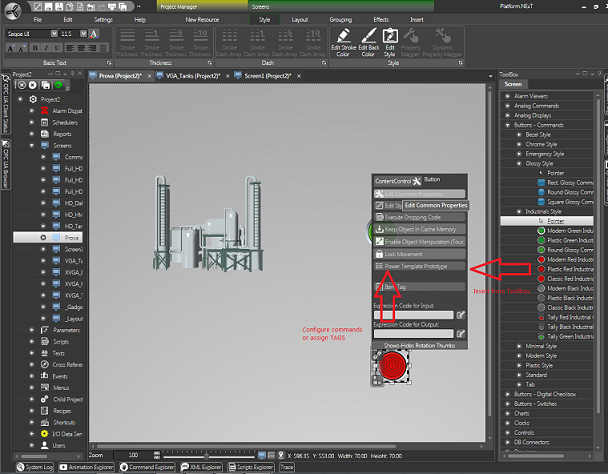
Movicon.NExT Help on Line - Rel. 3.4.267
Nell'interfaccia utente dei sinottici è possibile inserire diverse tipologie di oggetti dedicati alla esecuzione di comandi oppure alla modifica del valore di un Tag. La Toolbox offre un'ampia scelta di oggetti destinati all'esecuzione di comandi o alla determinazione di un valore su un Tag.
Tutti gli oggetti sono già preconfigurati, e liberamente modificabili negli stili con i quali rappresenteranno i valori.
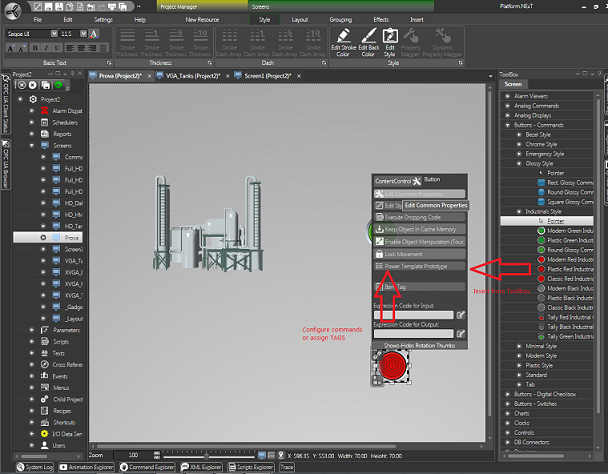
Differenze tra oggetti di comando:
Nell'interfaccia utente dei sinottici è possibile inserire oggetti dedicati all'esecuzione di Comandi, come ad esempio un cambio pagina, l'impostazione di un valore su una variabile, l'esecuzione di uno script, il cambio lingua nel progetto, ecc.. , così come è possibile utilizzare oggetti unicamente destinati ad agire sul valore di una variabile, come ad esempio un pulsante ON-OFF (checkbox), o un potenziometro.
Oggetti di azione su variabili
Questi oggetti sono principalmente quelli appartenenti alle categorie "Analog Controls" oppure "Button - Digital Checkbox" della Toolbox.
Questi tipi di oggetti sono concepiti per agire su una variabile, pertanto, dopo essere stati inseriti e personalizzati nello stile, dovranno solo ricevere il Tag di riferimento sul quale l'oggetto andrà ad agire impostando il valore in conseguenza all'azione che l'utente eserciterà in runtime.
Oggetti di esecuzione comandi
Questi oggetti sono principalmente quelli appartenenti alle categorie "Button - Commands" della Toolbox.
A tali oggetti è possibile associare un determinato comando o anche una lista di più comandi tramite l'apposita finestra di configurazione.
|
|
E' importante notare che ogni oggetto può essere completamente configurato, e possiede la caratteristica di "style", ma manterrà sempre la propria "meccanica". In altre parole, è possibile inserire un oggetto di tipo "checkbox", sotto forma di pulsante, ed in seguito cambiare liberamente lo stile associandovi ad esempio uno qualsiasi dei simboli grafici in libreria dei simboli. L'oggetto però manterrà sempre la propria meccanica di "checkbox" e non potrà diventare ad esempio un oggetto di comando. |
Assegnazione dei comandi
Per configurare l'assegnazione di uno o più comandi ad un oggetto, occorre innanzitutto selezionare un oggetto di comando dalla Toolbox. Infatti, i comandi del progetto sono assegnabili solamente alla categoria di oggetti la cui meccanica è stata appositamente concepita per l'impostazione dei comandi. Dalla Toolbox, quindi, selezionare gli oggetti appartenenti al gruppo "Buttons - Commands".
Dopo avere inserito uno di questi oggetti di comando, è possibile attivare la finestra di impostazione "Edita Proprietà Comuni", già vista per la configurazione delle animazioni dinamiche.
Infatti, da questa finestra, tra gli altri, è presente il Tab di selezione della configurazione dei comandi, come illustrato in figura. Qui sono disponibili i Comandi da inserire nella lista comandi dell'oggetto.
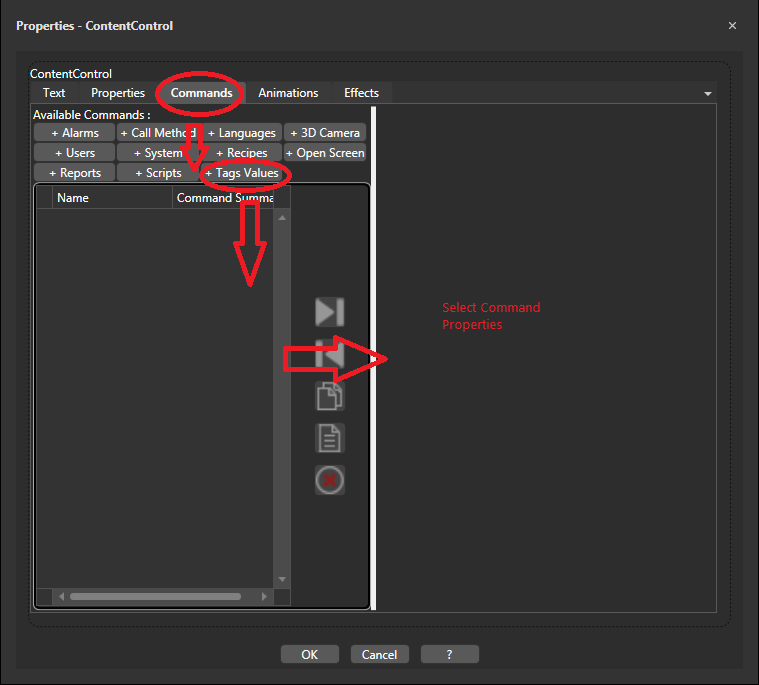
Dopo avere aggiunto il comando desiderato tramite i pulsanti nella parte superiore della finestra, si può procedere all'impostazione dei relativi parametri eseguendo un doppio click sulla riga della lista. La finestra si aggiornerà così con i parametri del comando selezionato.
Ad esempio, se si desiderasse creare un comando di cambio pagina, occorre selezionare il comando "Apri Sinottico" nella lista dei comandi, come indicato in figura. Da notare come sia possibile inserire <n> volte anche lo stesso comando, in quanto potrebbe essere possibile eventualmente creare una lista di comandi che verranno messi sequenzialmente in esecuzione.
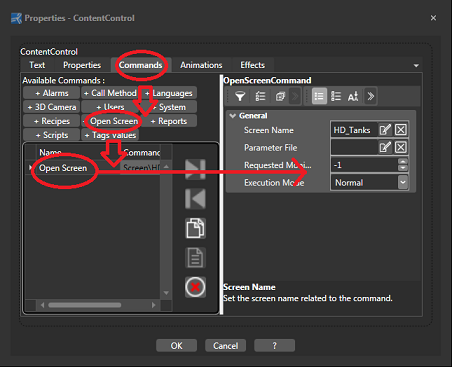
Esempio:
Di seguito riportiamo i passi per associare a due Pulsanti due Comandi differenti, il primo sarà un comando di "Set" di una variabile e il secondo sarà un comando di "Cambio Pagina".
Per inserire il comando di "Set" di una variabile procedere come segue:
Aprire un sinottico del progetto.
Aprire la Toolbox e dal gruppo "Buttons - Commands" selezionare un oggetto con un click del mouse.
Posizionare il puntatore del mouse sul punto del sinottico dove si vuole inserire l'oggetto ed eseguire un click per rilasciare l'oggetto.
Selezionare l'oggetto, far apparire il Tooltip comandi e cliccare sul pulsante "Edita Proprietà Generali".
Nella finestra di dialogo che viene aperta sono presenti alcune Tab, tramite le quali si possono eseguire diverse tipologie di impostazioni. Selezionare in questo caso la Tab "Commands".
Nella finestra "Commands" cliccare sulla voce "Value" per aggiungere il comando da gestire. Il comando verrà in questo modo aggiunto nella lista e potrà essere configurato.
Selezionare il comando aggiunto nella lista. La finestra si aggiornerà con i parametri del comando "Value". Da questa finestra è ora possibile eseguire le impostazioni desiderate. Ad esempio impostare il campo "Value" con il valore "1" e il campo "Type" con l'azione "Toggle". In questo modo ad ogni pressione del Pulsante la variabile associata al comando verrà impostata dal valore "0" al valore "1" e viceversa.
Alla voce Tag selezionare la variabile desiderata sulla quale agirà il pulsante.
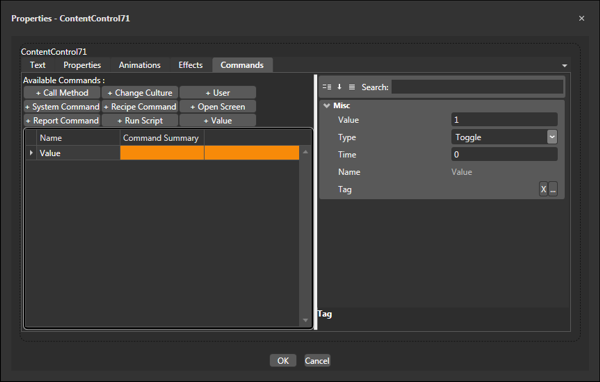
Finestra di impostazione dei parametri del Comando Value.
Se non viene specificata nessuna variabile nel campo "Tag" del Comando, Movicon utilizzerà l'eventuale variabile associata all'oggetto per gestire il Comando (vedere paragrafo "Assegnazione di una Variabile ad un Oggetto"). Naturalmente se nessuna variabile è stata associata all'oggetto e nessuna variabile è stata inserita nella proprietà "Tag", in Runtime il Comando non avrà alcun effetto.
A questo punto per verificare il funzionamento del Comando avviare in Runtime il Progetto e cliccare sul Pulsante. Il valore della "Variable1" verrà impostato a "1". Per comodità di visualizzazione è consigliabile inserire nel sinottico anche un oggetto "EditDisplay" che visualizzi la stessa "Variable1" impostata dal Pulsante.
Per inserire il comando di "Cambio Pagina" procedere come segue:
Aprire un sinottico del progetto o urilizzare quello già aperto in precedenza.
Aprire la Toolbox e dal gruppo "Buttons - Commands" selezionare un oggetto con un click del mouse.
Posizionare il puntatore del mouse sul punto del sinottico dove si vuole inserire l'oggetto ed eseguire un click per rilasciare l'oggetto.
Selezionare l'oggetto, far apparire il Tooltip comandi e cliccare sul pulsante "Edita Proprietà Generali".
Nella finestra di dialogo che viene aperta sono presenti alcune Tab, tramite le quali si possono eseguire diverse tipologie di impostazioni. Selezionare in questo caso la Tab "Commands".
Nella finestra "Commands" cliccare sulla voce "Open Screen" per aggiungere il comando da gestire. Il comando verrà in questo modo aggiunto nella lista e potrà essere configurato.
Selezionare il comando aggiunto nella lista. La finestra si aggiornerà con i parametri del comando "Open Screen".
Da questa finestra è ora possibile eseguire le impostazioni desiderate. Ad esempio impostare il campo "Nome Sinottico" selezionando il nome del sinottico che si vuole aprire, "Screen1", e il campo "Modo Esecuzione" con l'azione "Normal". In questo modo alla pressione del Pulsante verrà aperto lo "Screen1" in modalità "Normale".
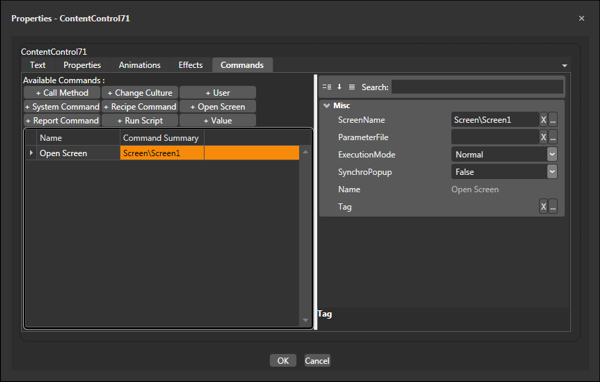
Finestra Impostazione Comandi. Il Comando "Apri Sinottico" è stato aggiunta alla lista.
A questo punto per verificare il funzionamento del Comando avviare in Runtime il Progetto e cliccare sul Pulsante. Il sinottico "Screen1" verrà caricato.