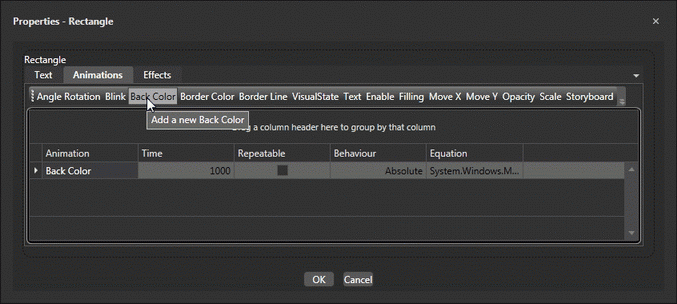
Movicon.NExT Help on Line - Rel. 3.4.267
Riportiamo di seguito i passi per impostare le proprietà di animazione per colorare lo sfondo di un oggetto in funzione della variabile "Variable1" precedentemente introdotta nell'Address Space del progetto.
Aprire un sinottico e inserire un oggetto, ad esempio un Rettangolo.
Selezionare l'oggetto, far apparire il Tooltip comandi e cliccare sul pulsante "Edita Proprietà Generali".
Nella finestra di dialogo che viene aperta sono presenti alcune Tab, tramite le quali si possono eseguire diverse tipologie di impostazioni. Selezionare in questo caso la Tab "Animazioni".
Nella finestra "Animazioni" cliccare sulla voce "Colore" per aggiungere l'animazione da gestire. L'animazione verrà in questo modo aggiunta nella lista e potrà essere configurata.
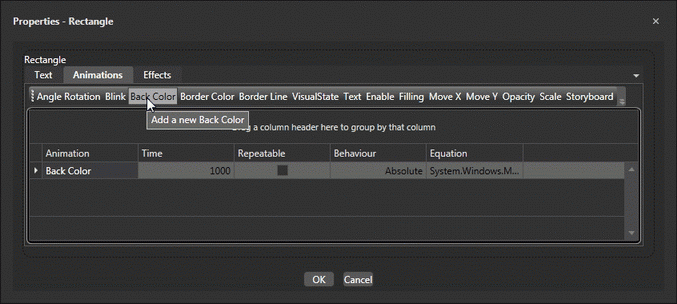
Finestra Impostazione Animazioni. L'Animazione Colore è stata aggiunta alla lista.
Eseguire un doppio click sulla riga della lista che riporta l'Animazione aggiunta. La finestra si aggiornerà con i parametri dell'Animazione "Colore Sfondo".
La finestra appare ora divisa in due parti, quella superiore contenente i parametri generali dell'Animazione e quella inferiore che riporta la lista delle soglie colore inserite. Come default verrà inserita solo una soglia impostata al valore "0".
Per aggiungere altre soglie colore cliccare nella parte in basso della finestra dove è già presente la prima soglia e poi utilizzare i pulsanti della tastiera "INS" e "CANC" per aggiungere o eliminare le soglie. Aggiungere ad esempio due nuove soglie.
Dopo avere aggiunto le nuove soglie si può configurare il loro valore di attivazione, il colore da utilizzare e l'eventuale lampeggio. Nell'esempio impostare le tre soglie con i valori 0,1,e 2 e colori rosso blu e verde.
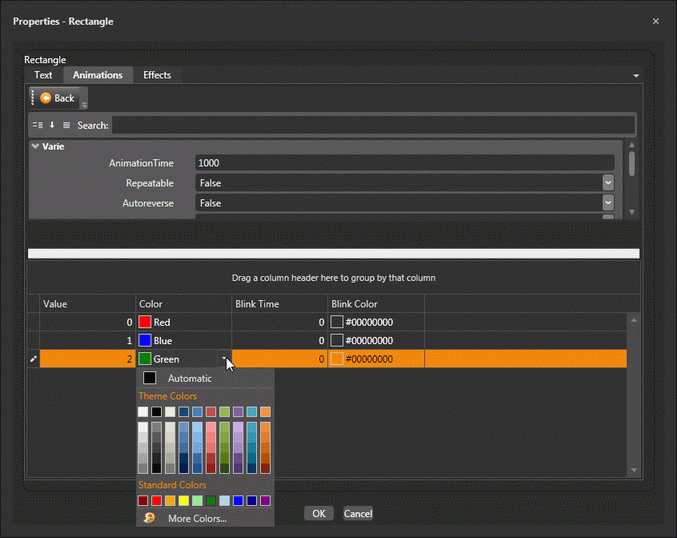
Ogni soglia colore può essere modificata editando i campi della tabella.
Terminata la definizione delle soglie di colore si deve procedere all'assegnazione della variabile di riferimento. Per impostare la variabile direttamente nelle proprietà dell'Animazione utilizzare il campo "Tag" e tramite il pulsante di browse "..." presente nella parte destra del campo aprire la finestra di Browse delle variabili e selezionare il tag desiderato, ad esempio "Variable1", che dovrà essere stato preventivamente creato nell'Address Space del progetto. L'operazione di assegnazione della variabile può essere fatta in qualsiasi momento, anche prima di configurare le soglie di intervento.
Assicurarsi che la proprietà "Writable" della "Variabile1" sia abilitata in modo che poi in Runtime la variabile possa essere anche scritta.
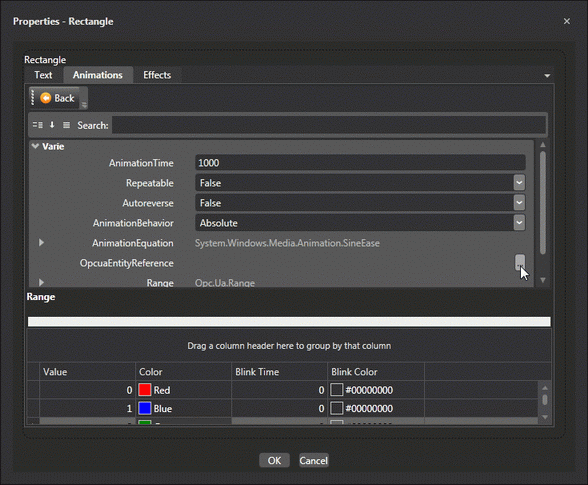
Nella proprietà Tag va inserita la variabile di riferimento per l'Animazione.
Se non viene specificata nessuna variabile nel campo "Tag" dell'Animazione, Movicon utilizzerà l'eventuale variabile associata all'oggetto per gestire l'Animazione (vedere paragrafo "Assegnazione di una Variabile ad un Oggetto"). Naturalmente se nessuna variabile è stata associata all'oggetto e nessuna variabile è stata inserita nella proprietà "Tag", in Runtime l'Animazione non verrà eseguita.
A questo punto per verificare il funzionamento dell'Animazione avviare in Runtime il Progetto e modificare il valore della "Variable1". A seconda del valore assunto, da 0 a 2, il colore dell'oggetto dovrà cambiare.